Whether you are using your computers touchpad or an external mouse, you can face the ‘windows 10 can’t click anything,’ which lets you move the mouse cursor but does not let you click on anything. Without this functionality, you would not be able to use your computer properly.
Therefore, it is important for the mouse to be working properly. This issue might be due to a defect in your mouse or a software issue on your computer. In this guide, we will mention the workarounds that you can use to get rid of this problem.
How to fix ‘Windows 10 can’t click anything’?
Before you try any other methods, you should check if the problem is with the connectivity of the mouse. Connect your mouse to another USB port. If you have a wireless mouse, check its batteries. If this does not solve anything, go ahead and try solution 1.
Solution 1: Restart your Computer
Restarting your computer can fix a lot more problems than you might think. When you restart your computer, all the functions start all over again. This gives the computer a chance to make any corrections that it needs to make along the way.
Completely shut down your computer. Wait for some time to let all the lights go off. When that has happened, turn your computer On again and check if you can click things or not.
Solution 2: Restart Explorer.exe
Another reason for you not being able to click anything on your computer is that explorer.exe has crashed. Due to this, the clicking actions are unresponsive. To solve this problem, follow the steps given below.
- Press the Ctrl, Shift, and Esc keys together to open the Task Manager in Windows 10.
- Click on the Details Tab and look for explorer.exe in the processes.
- Right-click on it and then click on End Task.
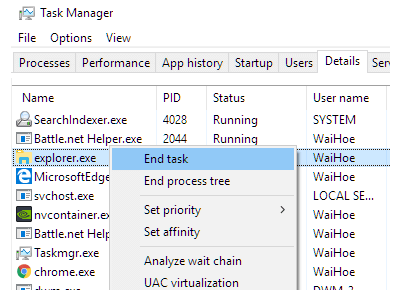
- When you do this, the screen will go back.
- After this, click on the File tab in Task Manager.
- Then, click on Run new task.
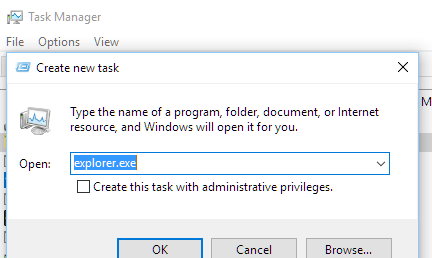
- Type in ‘explorer.exe’ and click OK.
The Windows Explorer will be relaunched now. Try to use the right and left click on your mouse not. It should start working. However, if it is not working, try another method.
Solution 3: Check if Mouse is Working
It is quite possible that the issue is not on the computer but in your mouse. You can check this by testing mouse keys.
- Press the Left Alt, Left Shift, and Num Lock keys together. This will turn on the mouse keys.
- Press Enter when you see the dialogue box.

- Move the mouse cursor on your screen by using the numeric pad on the keyboard. If you want to open anything, press the 5 key on the number pad once or twice.
Launch the XMouse Button Control setup. Check if any of the keys are shown in orange. This indicates that the particular button is stuck. You can fix this by pressing that key a few times. Alternatively, you can disable that key if you do not need it. Lastly, you can just replace the mouse as it will definitely solve the problem.
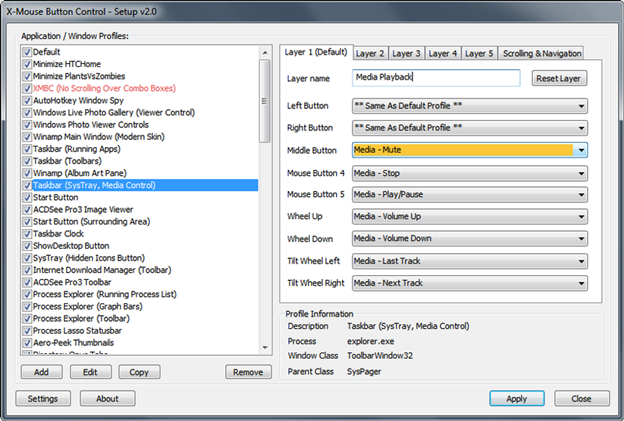
An easier way to do this is to use another mouse and connect it to your computer. If the other mouse is able to click things, it means that something is wrong with your existing mouse. However, this method is suitable for times when you do not have an extra mouse at hand.
Solution 4: Check for Viruses
It is possible that some virus is causing the problem. If you recently downloaded something or installed a program, the virus might have come with it. You can scan your computer for a virus by booting Windows.
Follow the instructions given in the above solution for enabling the mouse keys. Now, control the mouse with the numeric pad on your keyboard. Launch the antivirus on your computer and check for viruses on your computer. If there is a virus, it would be removed. Restart your computer and check if the clicking problem is gone.
Solution 5: Check if a Third-Party Service is Restricting Mouse Action
Sometimes, software on your computer might be restricting the mouse-clicking functionality. When you install software, you often do not read into the instructions or even pay attention to the permissions it is asking for.
- For this solution, you have to enable the mouse keys again, as you did in the last two methods.
- Using the numeric keypad on the keyboard, press Windows and R button at once.
- This will open the Run dialog box.
- Type msconfig in the search bar and press Enter.
- Go to Services tab and then check the box ‘Hide all Microsoft services.’
- Press the ‘Disable all’ option. This will disable the non-Windows services on your PC.
- Then, go to the Startup tab and disable the programs there.
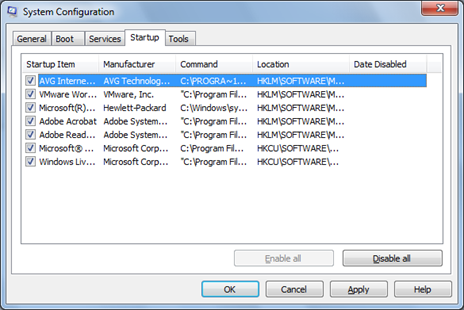
- Press OK and restart your PC.
If the mouse starts working, go back to the Run dialog box and open the System Configuration Utility as you did before. Now, activate the programs one by one and check which one of them is the reason for your mouse not being able to click anything. Keep that program or service disabled for future use. Sometimes, the antivirus or firewall on your computer might be restricting mouse usage. Once you uninstall them, you should be able to use the mouse properly again.
Conclusion
Using your computer can get very hard or even impossible if the mouse is not functioning properly. This problem is not caused as a result of an update, so it can happen at any time. Therefore, you should always be prepared to troubleshoot when the need arises. This guide should help you in solving the mouse, not clicking anything issue.
Make sure that you start with the easier methods first before going to the complex ones. Always check if the mouse is plugged in properly and is not damaged. If the hardware is fine, then you can solve the software issues using the solutions mentioned above.
Recent Comments