RAM is the memory on your computer and this is where your computer stores the temporary data. The data is removed when the computer is shut off and the RAM is emptied again. Sometimes, there might be errors in your RAM and these could lead to problems in the computer’s functioning.
This is why you should test the computer’s RAM from time to time. Everyone must know how to test RAM. However, before that, you should know what the symptoms of an error in the RAM are.
Signs of a Faulty RAM
There are a few signs to detect if the RAM on your computer needs to be repaired or changed. First of all, you would notice that the computer starts quite fine but with its functioning, the performance keeps getting worse. The computer would get slow and things would take longer to load or open. Gradual regression in the performance of your computer is a sign that the RAM is faulty.
Another sign of the RAM being faulty is that your computer just shuts off during functioning. This sudden shutting off indicates that there is something wrong. Also, if your computer starts rebooting as soon as you open it, this means that there is something wrong with the RAM.
If the RAM on your computer is messed up, you will see the blue screen error. In this error, you will see a blue screen with a white text on it, before the computer restarts. This appears for a very short time so you cannot even read what the message on the screen is.
Corrupted Files
If you have saved a file and when you try to open it, it appears corrupted, this is a sign that your RAM is not working properly. When the problem progresses, it gets worse. The files on your computer will start regenerating and you might even lose them.
Similarly, when you try to install a new file or program, an error message shows and you are unable to it. If the installation of software keeps failing, this is a symptom of faulty RAM too.
How is the RAM damaged?
One of the things that can damage the RAM on your computer is the power surges. Make sure that your computer is connected to a surge protector. Also, if your computer tends to overheat a lot, this could damage the RAM. It is possible that one of the components in your computer is heating up and it is damaging the RAM too.
How do I check if my RAM is working properly in Windows 10?
For your Windows desktop, it is very easy to check if the RAM is working properly or not. Windows has an in-built Windows Memory Diagnostic tool in it which can be used to testing the RAM on your computer.
- Go to Search Box.
- Type in ‘Windows Memory Diagnostic’.
- In the pop up, click on it.
- You will see two options; to restart the computer immediately and check for problems or to check for problems when the computer restarts the next time.
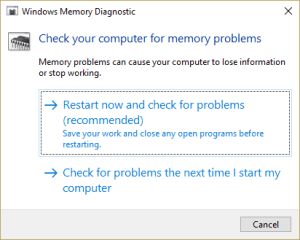
After rebooting your system, you will see a blue screen. The diagnostic tool will work and let it work to test the memory. It will take some time depending on the amount of RAM on your computer. If you want this in-built tool to do an advanced check of the memory, you can press F1 and then choose an Extended test from the options.
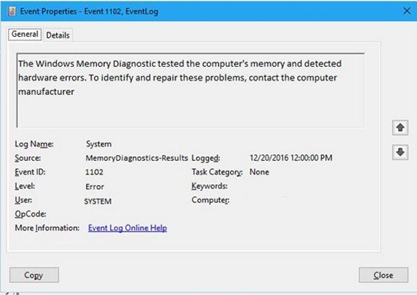
After the memory check is done, the diagnostic tool will show you if there is an error or not. If there is an error, you will see Windows Event on screen. You can look at it whenever you are free. If there are no errors, the windows will show you the message that no error was detected during the memory check.
How do I check if my RAM is working properly in Windows 7?
If you have Windows 7 running on your computer, you can use the same Windows Memory Diagnostics Tool for checking any RAM issues.
- Go to Control Panel.
- Select Administrative Tools.
- From here, select Windows Memory Diagnostics.
- You can also just go to the Control Panel and write the word ‘memory’ in the search bar.
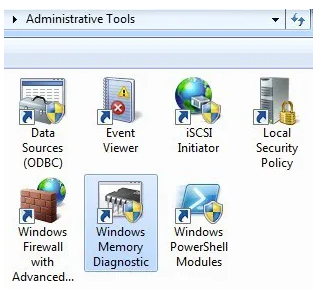
Follow the same steps and choose the computer to restart immediately and or the next time it restarts. When the testing tool is running, you will see the status of testing on the screen. On the screen, you will be able to see how much of the diagnosis is complete and if there are any errors in the RAM.
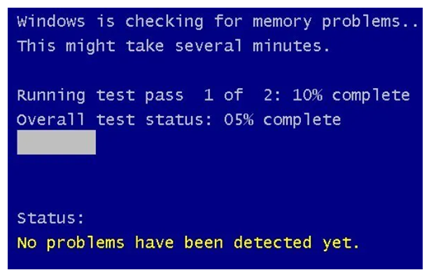
How do I Check if my RAM is working properly in Windows 8?
You can use the same diagnostic tool for Windows 8 too. This tool is present in all updates of Windows OS. If you do not want to use it, you can also use a third-party tool called MemTest86. This tool helps in testing the RAM on your system and find issues with it. This tool is superior to the Windows tool as it detects the issues that are not even detected by Windows. This tool has been signed by Microsoft so you can get it free of charge.
- Download the tool.
- Run the .exe file.
- Create a bootable media, in a USB drive, and restart the computer.
- Boot it from your USB drive that you previously copied this tool to.
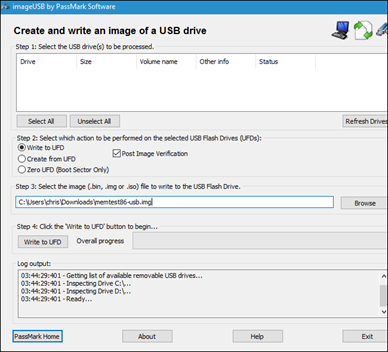
When you run this tool, it will begin boosting. The memory will be scanned and the tool will tell you if there is a problem on your computer. You can stop the test whenever you want to. Otherwise, it will keep running. Press the Esc button when you want it to stop. Restart your computer afterward.
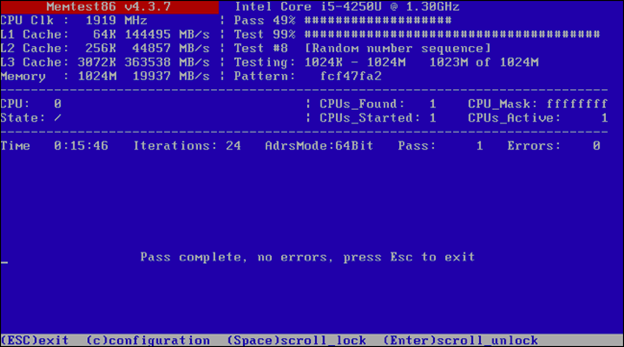
What if RAM is faulty?
If you see in the RAM test that the memory is faulty, you should replace it. Shut down the computer and open it up. Remove each of the RAM sticks one by one and test for errors. This will tell you which particular stick you need to replace in the RAM. Get help from a tech expert if you are worried that you might end up messing the computer even more.
Recent Comments