We live in a time where we have to share information and receive it continuously in order to stay connected or get work done. If you have Bluetooth on your computer, it makes sharing much easier.
Sony Vaio comes with Bluetooth but many people often face Sony Vaio Bluetooth not working issues, which can cause problems while working or sharing files. Sending data to a USB drive and then sharing it with someone else can be quite a hassle.
Bluetooth makes this task much easier as it allows you to share files from your computer or phone wirelessly. Also, you can share anything instantly, without the Internet. So, it is quite helpful if Bluetooth works on your device.
Why is Sony Vaio Bluetooth Not Working?
Many users faced this problem when they updated their Windows from 8.1 to 10 or from Windows 7 to 8. Other than that, Bluetooth was working fine. However, some users reported that when they updated their Windows, they did not see the Bluetooth option in Settings.
How to Turn on Bluetooth in Sony Vaio?
If you have a Sony Vaio for office or home use, you would need to connect it to Bluetooth devices. For example, you might have to take a business call and for that, you need to connect your Bluetooth headset to the computer. You might want to send or receive a file from any other computer. To turn on Bluetooth on your Sony Vaio computer, follow these steps:
- In the System Tray of your computer, you will see the icon for Wireless Switch Settings.
- It is blue and green in color. Also, it has a B in one corner and a LAN in the other corner.
- Double-click on this icon and a pop-up with open.
- Click on Bluetooth Device and then turn on Bluetooth by checking ‘Enable Bluetooth Device’.
- Then, click OK.
Pairing a Device to Sony Vaio
After turning on Bluetooth, you have to pair the device that you want to connect your computer to. To do this, go to the Start menu and then click on Devices and Printers.
- Click on ‘Add a Device’.
- Your device will search for other devices in your near vicinity that you can connect to.
- If the other device is close to you, you will be able to connect to it.
- Just follow the on-screen instructions to pair the device to your Sony Vaio laptop.
This is the standard method for most laptops. Still, you can read the instructions manual of your device to find its specific method for pairing a device.
What to do if Sony Vaio Bluetooth is not working?
If you do not see these options on your laptop after an update or you are unable to connect, there might be something wrong with the settings. When you are updating a Window, you are installing everything new. Sometimes, the issue might arise due to a problem with the drivers. Here are a few ways to solve this issue.
Method 1: Troubleshooting Hardware and Software
First of all, you should check all the hardware and software present on your Sony Vaio laptop. The troubleshooter will allow you to find out the error. It will fix those errors or settings for you. To run the troubleshooter, follow the steps given below.
- Press the Windows and X keys at the same time.
- Click on Control Panel and change the icon set to Large Icons.
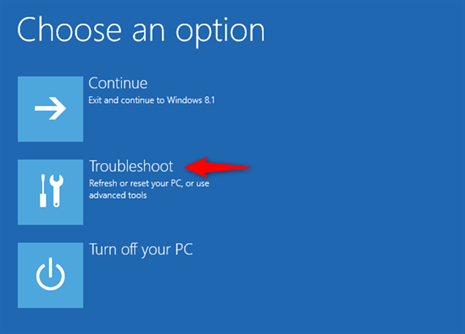
- Then, click on Troubleshooting.
- On the left panel, you will see ‘View All’. Click on it.
- From here, click on Hardware and Devices Troubleshooter.
Let it run. It will search for any incorrect settings or errors caused during the update. Afterward, it will fix all the errors. Now, you can try to connect to the Bluetooth again.
Method 2: Disabling Antivirus or Firewall
Antivirus on your computer blocks different sites, links, and services. So, the third-party antivirus might be preventing you from connecting to Bluetooth. You might have a firewall to protect your computer. You can disable this safety software and then try to connect to Bluetooth.
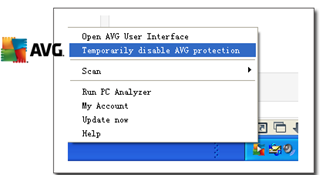
Keep in mind that this software keeps your computer protected from an external threat so you should not disable them permanently or for a long time. If this method works for you, you should only disable security software when you want to connect to Bluetooth.
After you are done with using Bluetooth, make sure you enable the security software again. Otherwise, your computer will be vulnerable to a virus.
Method 3: Activate Bluetooth Support Service
- To enable Bluetooth Support Service, press the Windows and R keys once.
- When you see the Run dialog box, type services.msc.
- Find Bluetooth Service Support and right-click on it.
- Then, click on Properties. A drop-down many will open.
- Click on Automatic and then click Start.
The Bluetooth support service will be activated on your Sony Vaio laptop.
Method 4: Reinstall Bluetooth Drivers
It is possible that the current Bluetooth drivers are corrupted or not compatible with your computer. You can download the driver from Sony’s website. Then, go to the Start Menu and search for Device Manager.
Click on Other Devices and if you see a yellow mark in front of the Bluetooth driver, it means that the driver is either outdated or corrupted. Right-click on it and click on Update Driver. Follow the instructions given on the screen and try installing the drivers.
If none of these methods work for you, then you can contact Sony Support for your region. They will be able to guide you about it. Otherwise, try disabling the Wi-Fi and then connecting to Bluetooth. Sometimes, when Wi-Fi is on, it might cause problems in Bluetooth connectivity so you can try this method too.
Conclusion
Most users complain about not being able to connect to Bluetooth after installing a new Windows update. These are the methods that you can use for making Bluetooth work on Sony Vaio laptops. We hope that you were able to solve your Bluetooth issues with the help of this article.
Recent Comments