Just like there is a database for all your office or inventory information in a physical setting, Windows also has a database. This is the Registry, where all the information and settings are stored. Values associated with the programs on your computer and hardware are also in the Windows Registry. There are two main things in the registry: Keys and Values.
Whenever you are installing new software or opening a program, the OS will refer to these keys or values. The Windows Registry must be in perfect working condition if your computer is to run smoothly. However, sometimes, the items might get broken and this could interfere with various functions in Windows.
What is the reason for Registry Broken Registry Items?
There are different reasons for the items in the Registry getting broken. Most of the time, they are damaged by external sources such as malware or virus.
Malware
Malware or viruses contribute to broken Registry quite often. Even after you have removed the malware, it might still appear since its remnants are present. They will slow down the computer and show you error messages.
Unexpected Shutdowns
Whenever you shut down your computer, the systems save a Registry copy. But, if the system shutdown is not proper and the computer has a lot of unexpected shutdowns due to power cuts or other reasons, the Registry could be affected.
Fragmentation
Another reason for the broken Registry is the fragmentation of the Registry. This error arises when you install software or update a program.
How to Fix Broken Registry Items in Windows 7?
There are many free ways to solve the broken Registry issue in Windows 7 and other versions. We will explain these methods in detail below.
Method 1: Startup Repair
Windows has an in-built repair system and you can use that to repair if something is wrong in your operating system. To do this, follow the steps given below.
- Insert the Windows 7 CD into the computer and reboot it.
- When you see the option to ‘Press any key to boot from CD or DVD’, press any key.
- Select your options for keyboard and language.
- Then, click on Repair your Computer.
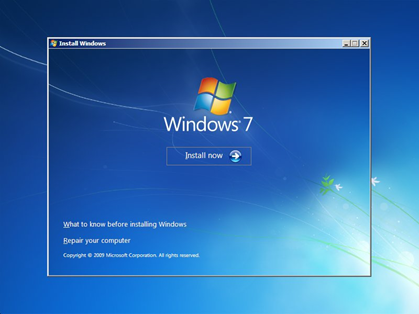
- After that, choose the operating system, which is Windows 7, and then select Startup Repair.
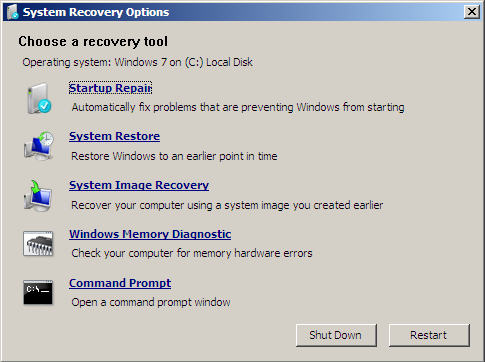
You will see on-screen instructions for following the whole method. Just do every step and it will most probably fix any error that is on your computer.
Method 2: Advanced Boot Options
You can also start the Repair process without a CD. Restart your computer and then keep pressing the F8 key, before you see the logo. This will take you to the Advanced Boot Options screen. Here, you can see the option of repairing your computer. Select it.
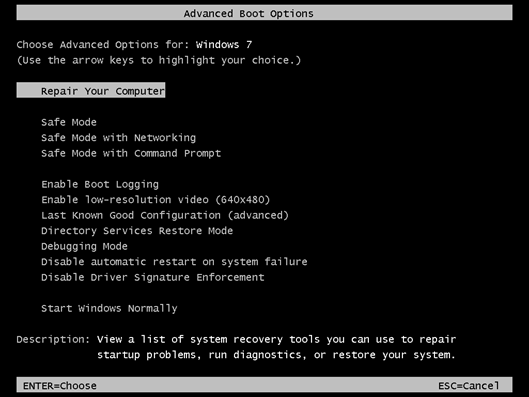
Then, following the same steps given above, choose the language and keyboard. Select Startup Repair and follow the wizard instructions to complete the process.
Method 3: Command Prompt
This is a slightly complicated method but if you do not want to spend money on fixing the Registry, you can rely on this method.
- Go to Command Prompt and then type C:\. This is where Windows 7 is installed on your computer. If it is installed somewhere else, write the name of that folder.
- After that, press Enter and then type cd Windows\System32\Config. Press enter again.
- Now, type MD Temp and press Enter.
- Now, you have to type in these commands. After typing them in, press Enter.
copy BCDTemplate Temp
copy COMPONENTS Temp
copy DEFAULT Temp
copy SAM Temp
copy SECURITY Temp
copy SOFTWARE Temp
copy SYSTEM Temp
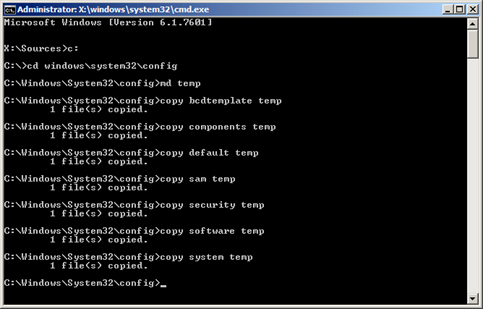
- After pressing Enter, type in this set of commands. When you are typing them in, make sure that you press Enter after every command.
ren BCDTemplate BCDTemplate.bak
ren COMPONENTS COMPONENTS.bak
ren DEFAULT DEFAULT.bak
ren SAM SAM.bak
ren SECURITY SECURITY.bak
ren SOFTWARE SOFTWARE.bak
ren SYSTEM SYSTEM.bak
- Lastly, you have to type in these commands and make sure to press Enter after every command you type in.
copy C:\Windows\System32\Config\Regback\BCDTemplate C:\Windows\System32\Config\BCDTemplate
copy C:\Windows\System32\Config\Regback\COMPONENTS C:\Windows\System32\Config\COMPONENTS
copy C:\Windows\System32\Config\Regback\DEFAULT C:\Windows\System32\Config\DEFAULT
copy C:\Windows\System32\Config\Regback\SAM C:\Windows\System32\Config\SAM
copy C:\Windows\System32\Config\Regback\SECURITY C:\Windows\System32\Config\SECURITY
copy C:\Windows\System32\Config\Regback\SOFTWARE C:\Windows\System32\Config\SOFTWARE
copy C:\Windows\System32\Config\Regback\SYSTEM C:\Windows\System32\Config\SYSTEM
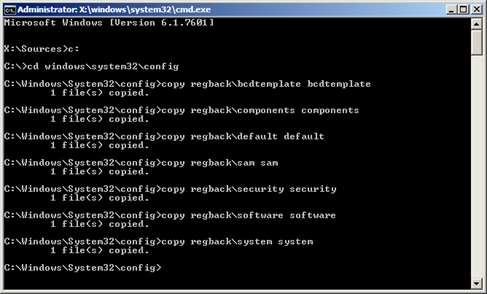
This does seem like a laborious task but it will solve the Registry issues that you are facing. It is one of the most effective free options for fixing broken Registry Items.
How to Fix Broken Registry Items in Windows 8 or 8.1?
Just like the repair process on Windows 7, you can use the built-in repair system in Windows 8. There is also another method to fix the Broken Registry items for free on Windows 8.
Method 1: Automatic Repair
This is the easiest method so it is the first thing that you should do if you ever come across a broken Windows registry items issue.
- Go to Settings and then to General.
- Go to Advanced Startup Panel.
- Click on Restart Now.
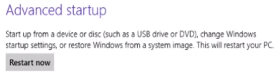
- You will see a screen where you are asked to choose an option. Select Troubleshoot.
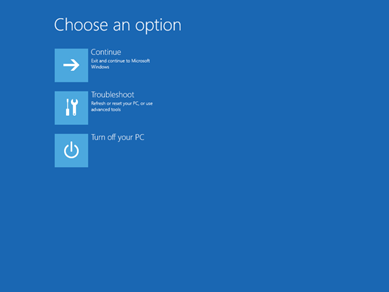
- When you are on the Advanced Options screen, select Automated Repair.
- Choose your account and use your information to log in.
The repair process will begin on your computer. Wait for it to finish. Your computer might reboot while the repair process is taking place.
Method 2: Refresh Windows
Sometimes, refreshing the Windows can also fix the broken Registry items and other issues. This is also a free and easy method that you can use on Windows 8.1 or Windows 8.
- Go to Settings and then click on Change PC settings.
- Select Update and Recovery. Then, click on Recovery.
- When you see the ‘Refresh your PC without affecting your files’ option, choose Get Started.
- Keep following the on-screen instructions until the refresh has begun.
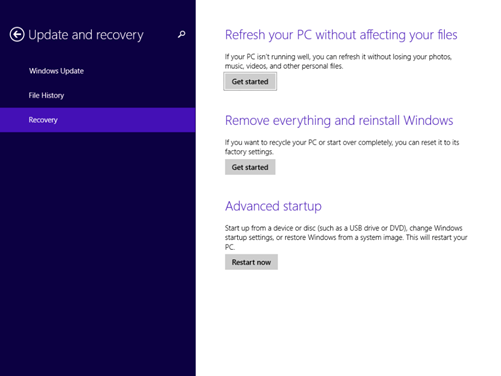
Method 3: Reset Windows
If nothing else seems to be working in fixing the Registry error, you can go ahead and reset Windows. To do this, go to Settings and then to Change PC settings. Click on Update and Recovery. Then, go to Recovery.
- Click on Get Started when you see the Remove everything and reinstall Windows section.
- Follow the on-screen instructions for completing this process.
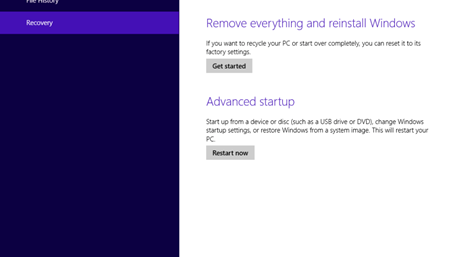
How to Fix Broken Registry Items in Windows 10?
The Registry items might get broken even in Windows 10. You can try to fix this issue by using the same methods that you did in Windows 8.
Repair
For repairing Windows, go to Settings and follow the same instructions as mentioned above. The in-built repair will scan the computer for any broken or corrupted files and fix them so that your computer can run smoothly.
Refresh
You can refresh Windows 10 while keeping your files safe. Follow the steps as mentioned above and when you click on Get Started, also click on Keep My files. Then, follow the instructions as usual.
Reset
For resetting, start with the same set of instructions and when you come to Get Started, click on it. Then, click on Remove Everything. After that, just follow the instructions shown on the screen.
Alternate Solutions
We have provided you with up to three free solutions for each Windows version. However, if these methods are not working for you or you feel that they are too difficult for you to follow, then you can use a paid option. A clean-up tool will search for any corrupted or broken item in the computer’s Registry and fix it.
Conclusion
Even if one thing is corrupted or missing on your computer, the total functioning is disrupted. This is why it is important to ensure that the Registry is in its best condition. We hope that you would have learned a lot of methods to solve this issue on your computer. If you are not up for manual fixing, the paid tool is always available to help you out, without much effort involved from your side.
Recent Comments