When you try to connect to a network through the Internet router, you will be required to provide a certain address called the MAC address. Without the MAC address, different network protocols like TCP will not work. This address has up to 12 characters and they are separated from each other by colons.
If you want to establish a connection with the router, a MAC address is necessary. There are different ways to find the MAC address of your computer. You will find this address in the Network settings or the About section of your device.
How to Find MAC Address in Windows 10?
Most computers run Windows 10, these days. To find the MAC address for Windows 10, follow the given instructions. Before you begin these steps, connect to the device for which you are finding the MAC address.
- On the right corner of the screen at the bottom, you will see the taskbar. Next to the clock, find the Network icon and click on it.
- Click on Properties to open your network’s settings.
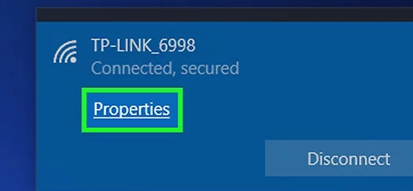
- Look for Properties in this window. It will be present under the IP settings.
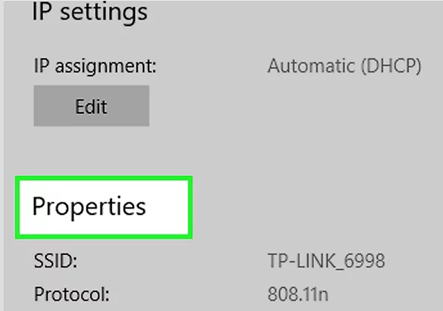
Here, you will see the different features of your network such as the DNS server address, network channel, and network band. You will also see the Physical MAC address here.
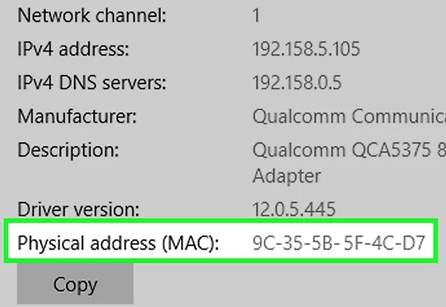
Copy the MAC address from here and write it wherever you need to enter it.
How to Find MAC Address in Windows 7 and Windows 8?
The method for finding MAC addresses in Windows 7, Windows 8, and Windows Vista is the same. You can follow the steps given below to find the address.
- First of all, connect to the network you are finding the MAC address for.
- Then, go to the Start menu and click on Settings.
- Go to the Network and Sharing Center.
- When you see your network connection, click it to open the window about connection details.
- Click on Details. You will see the information about your networks such as lease expiry date, servers, and gateways.
- The Physical Address is your MAC address.
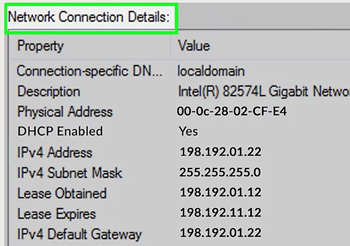
How to Find MAC Address using Command Prompt?
You can also look for the MAC address of your network connection using Command Prompt. This method works on every version of Windows.
- To open Command Prompt, press the Windows and R key at the same time.
- In the dialog box that opens, type ‘cmd’.
- Then, Press Enter. This will take you to the Command Prompt.
- If you are using Windows 8, press the Windows and X button to start Command Prompt.
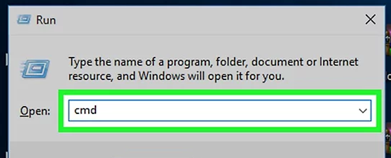
When the Command Prompt opens, type getmac /v /fo/ list and then press Enter. This will show you all the information about your connection. Make sure to press Enter after every word you write in the command.
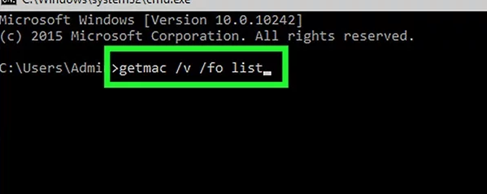
Here, you can see the Physical address which is your MAC address. There can be more than one address. For example, the MAC address for a wireless connection will be different from the Ethernet Connection.

How to Find MAC address for Mac OS X 10.5?
You can find the MAC address for your Mac computer with just a few clicks. The method is a little different for different versions of the Mac OS.
- For the Mac OS X 10.5 or newer versions, follow these instructions:
- On the top left side of the screen, you will see an Apple icon. Click on it.
- Then, click on Settings and go to System Preferences.
- After this, select your network from the left side of the window.
- If you are using Ethernet, click on Advanced and go to Ethernet. Here, you will find the Ethernet ID on the top. This is the MAC address.
- If you are using AirPort, click on Advanced and then go to the AirPort. The AirPort ID is your MAC address.
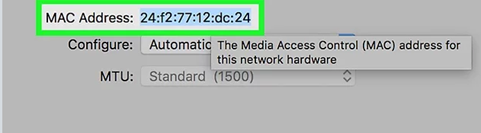
How to Find MAC Address in Mac OS X Tiger or Older?
If you have Mac OS 10.4 on your computer, you can follow the MAC address from System Preferences.
- In System Preferences, click on Network.
- Then, click on your connection. For this, click on Show and then select your connection. It would either be AirPort or Ethernet.
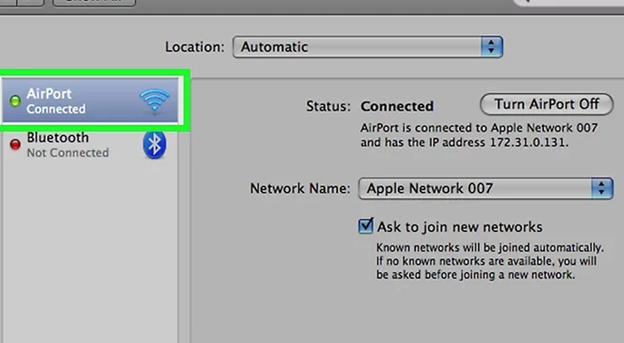
- When you click on AirPort or Ethernet, you will see a window will all the information about the network.
- The Airport ID or Ethernet ID is the MAC address.
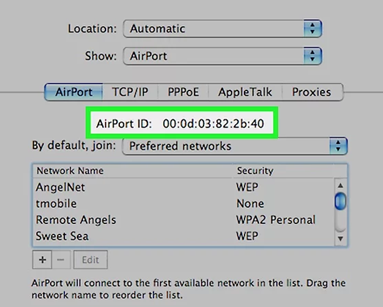
When you are doing this, make sure you are connected to the router.
How to Find MAC Address on your Phone?
Sometimes, you might have to find the MAC address of the device using your phone. You can find this address using your Android or iOS device.
Using iOS Phone
- To find the MAC address using your iPhone, go to Settings and then to About.
- The About tab opens up all the information about your device. Scroll down to the Wi-Fi address.
- The Wi-Fi address is the MAC address.
- The Bluetooth MAC address is present right underneath it, in case you need it.
You can use this method to find the MAC address for iPads too.
Using Android Phone
- On your Android phone, go to Settings.
- Go to About Phone. You will find it as you scroll to the bottom of the Settings menu.
- Tap About and then tap Status.
- Keep scrolling down until you see the Wi-Fi MAC address for your device.
- If you are looking for the Bluetooth MAC address, you can find it here too. Make sure you are connected to Bluetooth and Wi-Fi both, to see the addresses.
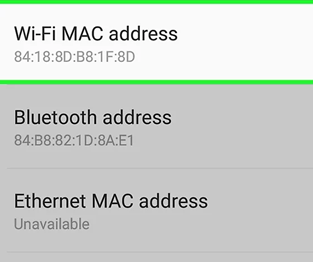
How to Find the MAC address of a Gaming Console?
Sometimes, when you are playing games, you need to be connected to the Internet. It is very easy to find out this information.
MAC Address of PS3
- To find the MAC address of the Play Station, go to the main menu and then scroll to find settings. In Settings, go to System Settings.
- Then, scroll down and choose System Information.
- You will see the MAC address, with other information.
MAC Address of Xbox
- For Xbox, go to System Settings and then go to Network Settings.
- Choose Configure Network and then select Additional Settings.
- Go to Advanced Settings and select Alternate MAC Address.
- You will see the MAC address on the screen.
Conclusion
As you can see, it is very easy to find the MAC address for different devices. Using the MAC address, you can connect to your new router or Internet connection. You can write down the address somewhere or copy it to your phone so that you do not have to check it again and again. Hopefully, this guide will help you find the MAC address for all your devices.
Recent Comments