If your laptop does not work as fast as you would like it to, there are a few things that you can do to make it speedier. Of course, there are technical ways to speed up a computer such as overclocking it. However, you can also try different non-technical methods to make your laptop work faster.
If you have been wondering, ‘Will wiping a laptop make it faster’, this is the time to try it out. As you use your laptop, you keep downloading and installing new programs, documents, and applications into it. Over time, these things take up a lot of space and might be slowing down the computer. Once you clean your laptop, you will notice a difference in its speed.
How Do I Clean up a Slow Laptop?
There are different ways in which you can clean up a laptop to make it work faster. You do not need to download any tool for it as these processes are fairly non-technical.
Cleaning up the Hard Drive
When you use your computer, the data from it accumulates in the hard drive. Think of the hard drive as a desk on which you are stacking files on top of each other. As the computer ages, the number of files increases. So, the computer has to spend more time looking for a certain program or file to access it. If you have a hard drive in your laptop, it could be making the laptop slower if you haven’t cleaned it up in a while.
As a rule of thumb, you should have at least 20GB of free space on the hard drive. It can be very hard for you to go through the computer and look for files that you do not need and delete them. To make it easier for the users, Windows has a Disk Cleanup feature that you can use. When you run Disk Cleanup, it removes any unnecessary programs from your computer along with emptying the Recycle Bin.
- Go to the Start Menu.
- Search for Disk Cleanup.
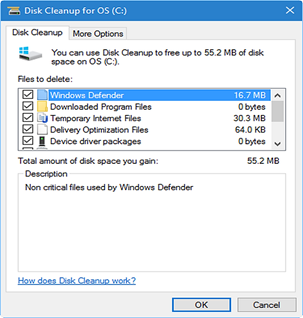
- Choose the drive that you want to clean and then choose the content that you want to remove.
- Check the boxes next to the drives that you want to clean.
- Click OK.
Deleting Unnecessary Programs
Secondly, you can go ahead and delete all the programs that you are not using or you do not need. You do not have to manually search for each program and Windows allows you to see all options in one place. Go to the Start Menu and then search ‘Add or Remove Programs’.
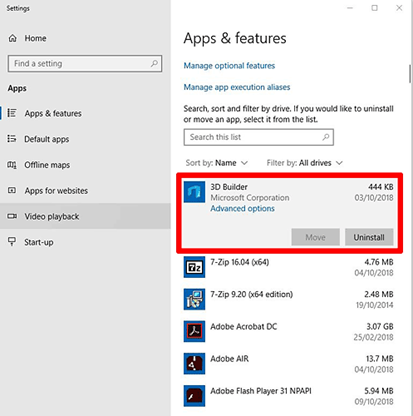
Click on the option that you see and a list of programs will be displayed. If you a program that you do not use anymore, click on it. You will see the option to Modify or Uninstall. Click on Uninstall to delete the program from the computer. If you find a program that is taking up too much disk space and you do not use it, delete it first. Freeing up disk space will make the laptop faster.
How to Clean My Laptop to Make it Faster?
There are a few other things that you can do to make the laptops faster and work better. One of these methods is defragging your hard drive. By defragging the hard drive, the data is compacted so that the computer can access it easily. This helps in speeding up the computer.
Using the same example as we have mentioned above, let us explain to you how it works. If the files are scattered all over a room, it would take you a long time to find the file of your choice. However, if all these files are placed on the table, stacked on top of each other, it would be easier for you to find a file. This is what happens in defragging.
The spaces between data are removed to make the data more compact and increase the efficiency of the computer in finding a certain program or file. You should defrag if your laptop has an SSD because the technology and mechanism in solid-state drives are completely different from a hard disk.
- Go to the Start Menu and type Defragment.
- Then, click on Defragment and Optimize Drives.
- You will see the drives along with their fragmentation size.
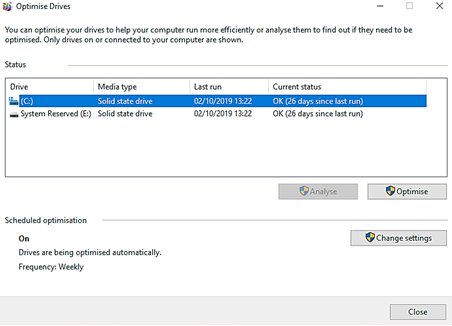
- Only defrag the drives that are fragmented by more than 10%.
- After selecting the drive, click Optimize.
If there is a drive that does not have any information in front of it, click on it and then click on Analyze. On the bottom, you will see the automatic optimization settings. You can set them to automatic optimization too. Click on Change Settings and set the frequency to ‘Weekly’ for weekly optimization.
How to Clean Your Desktop?
This might not exactly make your laptop faster but it will make it easier for you to use the laptop. If the home screen of your laptop is filled with icons, it can be a nuisance to look for a certain program or folder. By organizing this, you can do yourself a favor.
Make Folders
First and foremost, sort out everything in folders. For example, if you have documents lying around the desktop, gather them in one place and sort them out. As a student, you can make a folder for all your study documents. In that folder, make sub-folders for different courses. In the sub-folder, make sub-sub folders for assignments, quizzes, notes, pdf books, etc. You can create a New folder by right-clicking anywhere on the screen. Click on New and then click on Folder.
Remove Shortcuts
You do not need to have a shortcut for every program on your desktop. For example, if you use a certain folder a lot, you can make a shortcut for it on your screen so that you do not have to go through different folders to find that particular one. However, unnecessary shortcuts only take up space on your desktop and make it more cluttered. Right-click on the shortcut that you want to remove and you will see the option to remove it. Do not worry as removing the shortcut will not delete the folder, file, or program.
Use the Search Bar
You can make the search process faster by using the search bar in the Start menu. Simply type in the name of any file or folder that you are searching for and it will pop up. For this to work, the folders on your computer should be named properly.
Conclusion
Hopefully, this guide will have taught you how to clean your laptop to make it faster. Having too much clutter not only makes it harder for you to use the laptop but also makes it difficult for the operating system to respond to your commands. You will notice a difference in speed when you use these methods to clean up the laptop.
Recent Comments