Are you not able to change the access point names and found that the APN settings are greyed out? If so then follow the step by step guide that will help you solve it.
So you just entered a new sim or upgraded to a new OS and you got the error “APN Settings Not Available for the Current User Profile”. You do a little search you realize that even though your carrier autofills the APN settings but sometimes there is an error that results in incomplete details. You call your carrier customer support or send them a message and they reply back that you may have to change the APN settings manually.
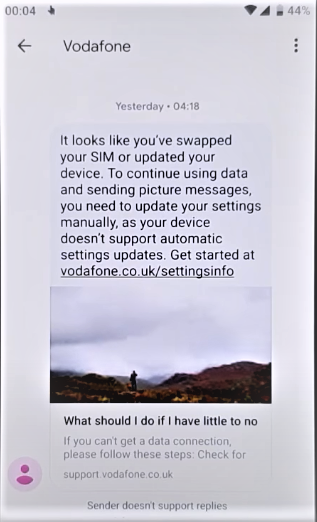
They assure you that it can be done using easy to follow steps. Now that you have finally spotted the issue all you need to do is change the APN setting. While you follow all the steps and about to enter the access point names manually, to your utter dismay, you find that for some reason your APN settings are greyed out.
Why are APN Settings greyed out?
Sometimes your carrier has greyed out the section on their own but at times even they do not know what the issue is. That can be very frustrating.
The problems that you might get is:
- Not able to edit the existing access point names
- Not able to add the new APN –- the + sign or the “add” option is missing
- Not able to save the APN settings
This could happen with any of the phones such as Samsung Galaxy S7, S6, S8, S9, S9+, a10e, note 5, LG 6, Huawei, Alcatel, LG Stylo 3, HTC 6, HTC M8, Oneplus 6t, Oneplus 3, 3t, 5, 5t, 6, 6t, 7, 7t, 8, 8t, boost mobiles and many more just to name a few.
Carriers such as sprint, t-mobile, Verizon, Straight Talk, Vodafone, etc could be one of the many companies around the world that could be causing this issue.
Fortunately there are a few things that you could try out in order to solve this issue.
Method 1: Resetting to Default
Yes, resetting to the default could help solve your problem. The reset will help undo the settings that your carrier has made on your device and will return to the original settings set by the manufacturer. Once reset is done you may see the plus button on your screen where you can add your desired APN settings.
On the APN settings screen, click on the 3 dot menu option and tap on “Reset to Default” and for most of us, this will do the trick. If not, then move on to the next method.
Method 2: Airplane Mode
If for some reason the reset magic doesn’t work, there is another workaround to fix your problem. It’s using the Airplane mode option. Sometimes when you reset your APN settings, your carrier’s customized settings are brought back hence creating the same problem. In order to avoid the carrier from auto-completing the APN settings the airplane mode a.k.a. air flight mode is really handy.
Before pressing the reset button switch to airplane mode and then fill in the settings.
Note: Sometimes you may have to reboot your mobile to let the settings take their effect.
Method 3: Removing the SIM
If the above methods do not help, remove the sim from your mobile, go to the APN settings and change them as you like. Now put the sim back and restart your mobile.
Note: For most of our readers the 3 methods mentioned above would suffice, but for some, they might have to take it up a notch.
Method 4: Changing the Carrier
If method 3 fails, one thing that you can try is removing your existing carrier sim card and inserting back another sim card but from another carrier. Doing this can get your APN settings back to working normally. Change the APN settings manually as desired, save the settings, remove the sim and reinsert your old sim and now you don’t have to worry about changing the APN settings anymore.
Method 5: Using a third party app
If none of the above methods work you can try this method out. Go to the playstore and download the nova launcher. Once done, hold on your screen and select the widgets and then select the “activities” widgets. This widget is from Nova launcher that we just downloaded. Now click on activities and now search for settings. Click on the settings and now look for the APNs. Click on APNs and this will create a new shortcut for APN settings on your main screen. Now when you access the APN settings from this newly created shortcut you will see that your APN is not greyed out anymore and you can edit or add new APN settings manually.
Method 6: Factory Reset
If none of the methods work, all you can do is do a factory reset.
One thing to keep in mind is that A FACTORY RESET ON YOUR PHONE WILL BRING YOUR PHONE TO THE ORIGINAL STATE, i.e. ALL YOUR DATA INCLUDING APPS, IMAGES, VIDEOS STORED IN THE PHONE MEMORY SHALL BE LOST.
Doing this is quite simple; goto to the settings, then click on System and from there move on to Reset options and click Erase all Data.
A reset will be in effect once clicked on the erase all data. The good news is that your APN settings will now be working smoothly and you will not have to worry about it anymore.
The bad news is that all your data is erased and you will have to download all your applications once again and start over with everything.
Method 7: Root
We do not recommend this method but unfortunately, this could be the last resort. You will need to root your mobile in order to unlock your APN settings. You can follow the video below for the step by step instructions.
Hopefully, one of the above mentioned methods would help you to fix the APN settings greyed out. Let us know in the comments which method worked out for you or incase any other method you may have tried and not mentioned in this guide.
Recent Comments